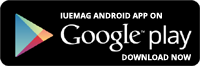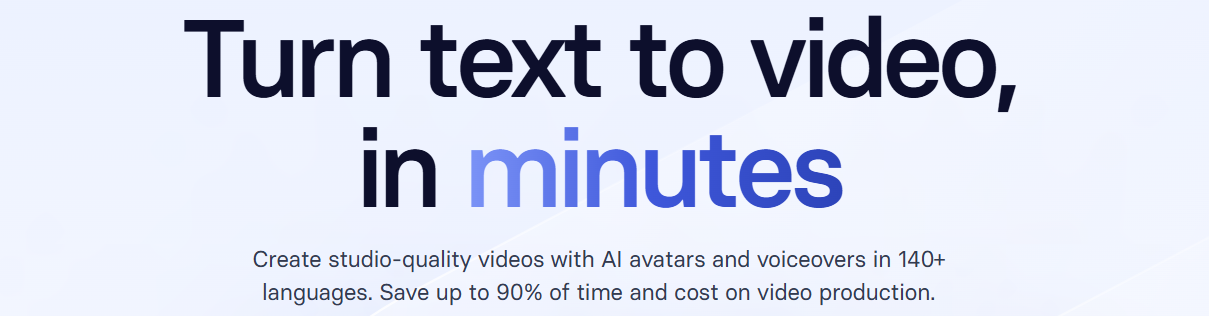

AOMEI Backupper: Simplifying Disk Cloning for Everyone
Discover the Fastest Disk Clone Software
Hey everyone, let's dive into the fascinating world of disk cloning software, or as I like to call it, the ultimate data copier. Imagine having a magical tool that replicates everything from your HDD or SSD to another drive. And when I say everything, I mean it – your operating system, partitions, applications, and personal files.
Picture this: you end up with an exact duplicate of your old disk on a new one, ready to boot up and use immediately. How awesome is that?
If you're searching for free disk clone software to move your data, you're in luck! We've done the research and discovered an incredibly user-friendly cloning tool for you. Take a look at the details below!
Need a Quick Disk Cloning Tool? Try AOMEI Backupper!
Ever wondered if Windows 10 comes with a built-in disk cloning tool? Spoiler alert: it doesn’t. Windows lacks native software for cloning disks, so you'll need third-party help to transfer your data from one disk to another.
Cloning a disk can take some time depending on its size, but it’s much faster than reinstalling everything from scratch, especially if you have a lot of applications.
Let’s explore one of the top disk cloning tools available: AOMEI Backupper. This software is ideal for disk-to-disk cloning. Its Disk Clone feature allows you to swiftly transfer your entire hard drive to another HDD or SSD. There’s also a Partition Clone option if you just need to clone a specific partition. Compatible with Windows 11/10/8.1/8/7/XP/Vista, it’s packed with features that simplify the cloning process.
Pros:
- Intelligent Clone: Copies only the used sectors and skips the bad ones, making it perfect for cloning to smaller SSDs without any hassle.
- Sector-by-Sector Clone: Duplicates every sector from the source to the destination, preserving the original layout for straightforward recovery.
- SSD Alignment: Adjusts partition alignment to match SSD block boundaries during cloning, enhancing SSD performance.
Cons:
- Some features are only available in the paid version.
Effortless Disk Cloning with AOMEI Backupper: Say Goodbye to Data Migration Worries
Cloning your disk doesn’t have to be a hassle, especially with AOMEI Backupper. Here’s a straightforward guide on how to clone HDD to SSD, HDD to HDD, or SSD to SSD using AOMEI Backupper's intuitive features.
Step-by-Step Guide to Disk Cloning with AOMEI Backupper:
Step 1: Prepare
Connect your new disk and install AOMEI Backupper. Launch the software, go to the "Clone" tab, and choose "Disk Clone".

Step 2: Select Source Disk
Choose the disk you want to clone (the source disk) and click "Next".
Step 3: Choose Destination
Select the disk where you want to save the cloned data (the destination disk) and click "Next".
Note: The destination disk will be erased, so make sure to back up any important files first.
Step 4: Customize Settings
If you're cloning to an SSD, enhance performance with SSD Alignment. You can also opt for "Sector by Sector Clone" to create a complete copy.
Step 5: Start Cloning
Click "Start Clone" and let AOMEI Backupper handle the rest. Sit back and watch as the disk cloning process begins smoothly.
Hey everyone, let's dive into the fascinating world of disk cloning software, or as I like to call it, the ultimate data copier. Imagine having a magical tool that replicates everything from your HDD or SSD to another drive. And when I say everything, I mean it – your operating system, partitions, applications, and personal files.
Picture this: you end up with an exact duplicate of your old disk on a new one, ready to boot up and use immediately. How awesome is that?
If you're searching for free disk clone software to move your data, you're in luck! We've done the research and discovered an incredibly user-friendly cloning tool for you. Take a look at the details below!
Need a Quick Disk Cloning Tool? Try AOMEI Backupper!
Ever wondered if Windows 10 comes with a built-in disk cloning tool? Spoiler alert: it doesn’t. Windows lacks native software for cloning disks, so you'll need third-party help to transfer your data from one disk to another.
Cloning a disk can take some time depending on its size, but it’s much faster than reinstalling everything from scratch, especially if you have a lot of applications.
Let’s explore one of the top disk cloning tools available: AOMEI Backupper. This software is ideal for disk-to-disk cloning. Its Disk Clone feature allows you to swiftly transfer your entire hard drive to another HDD or SSD. There’s also a Partition Clone option if you just need to clone a specific partition. Compatible with Windows 11/10/8.1/8/7/XP/Vista, it’s packed with features that simplify the cloning process.
Pros:
- Intelligent Clone: Copies only the used sectors and skips the bad ones, making it perfect for cloning to smaller SSDs without any hassle.
- Sector-by-Sector Clone: Duplicates every sector from the source to the destination, preserving the original layout for straightforward recovery.
- SSD Alignment: Adjusts partition alignment to match SSD block boundaries during cloning, enhancing SSD performance.
Cons:
- Some features are only available in the paid version.
Effortless Disk Cloning with AOMEI Backupper: Say Goodbye to Data Migration Worries
Cloning your disk doesn’t have to be a hassle, especially with AOMEI Backupper. Here’s a straightforward guide on how to clone HDD to SSD, HDD to HDD, or SSD to SSD using AOMEI Backupper's intuitive features.
Step-by-Step Guide to Disk Cloning with AOMEI Backupper:
Step 1: Prepare
Connect your new disk and install AOMEI Backupper. Launch the software, go to the "Clone" tab, and choose "Disk Clone".

Step 2: Select Source Disk
Choose the disk you want to clone (the source disk) and click "Next".
Step 3: Choose Destination
Select the disk where you want to save the cloned data (the destination disk) and click "Next".
Note: The destination disk will be erased, so make sure to back up any important files first.
Step 4: Customize Settings
If you're cloning to an SSD, enhance performance with SSD Alignment. You can also opt for "Sector by Sector Clone" to create a complete copy.
Step 5: Start Cloning
Click "Start Clone" and let AOMEI Backupper handle the rest. Sit back and watch as the disk cloning process begins smoothly.
Important Notes:
- Make sure your target disk has sufficient space before you begin the cloning process.
- If you’re working with dynamic disks, use "System Clone" or "Partition Clone" instead of "Disk Clone".
Booting from Your Cloned Disk:
Ready to start using your newly cloned disk? If it contains your OS, restart your computer and enter the BIOS Setup (typically by pressing F2, F8, F12, or Del). Set the cloned disk as the primary boot option in BIOS, or simply replace the old drive with the new one for an immediate startup.
Wrap-Up:
In summary, cloning your hard drive is the simplest way to migrate all your data from an old disk to a new one. With AOMEI Backupper, you’ll enjoy faster speeds, quicker boot-ups, and more reliable performance.
For a smooth disk-to-disk cloning experience, trust AOMEI Backupper's expertise in system backup and cloning. It’s your go-to solution with extensive backup options to keep your Windows OS, hard drives, partitions, and files secure. Give it a try today!
- Make sure your target disk has sufficient space before you begin the cloning process.
- If you’re working with dynamic disks, use "System Clone" or "Partition Clone" instead of "Disk Clone".
Booting from Your Cloned Disk:
Ready to start using your newly cloned disk? If it contains your OS, restart your computer and enter the BIOS Setup (typically by pressing F2, F8, F12, or Del). Set the cloned disk as the primary boot option in BIOS, or simply replace the old drive with the new one for an immediate startup.
Wrap-Up:
In summary, cloning your hard drive is the simplest way to migrate all your data from an old disk to a new one. With AOMEI Backupper, you’ll enjoy faster speeds, quicker boot-ups, and more reliable performance.
For a smooth disk-to-disk cloning experience, trust AOMEI Backupper's expertise in system backup and cloning. It’s your go-to solution with extensive backup options to keep your Windows OS, hard drives, partitions, and files secure. Give it a try today!
Copyrights © 2025 Inspiration Unlimited - iU - Online Global Positivity Media
Any facts, figures or references stated here are made by the author & don't reflect the endorsement of iU at all times unless otherwise drafted by official staff at iU. A part [small/large] could be AI generated content at times and it's inevitable today. If you have a feedback particularly with regards to that, feel free to let us know. This article was first published here on 21st July 2024.
Overthinking? Uninspired? Brain Fogged?
Let's Reset That! Try iU's Positivity Chat NOW!

All chats are end-to-end encrypted by WhatsApp and won't be shared anywhere [won't be stored either].