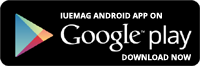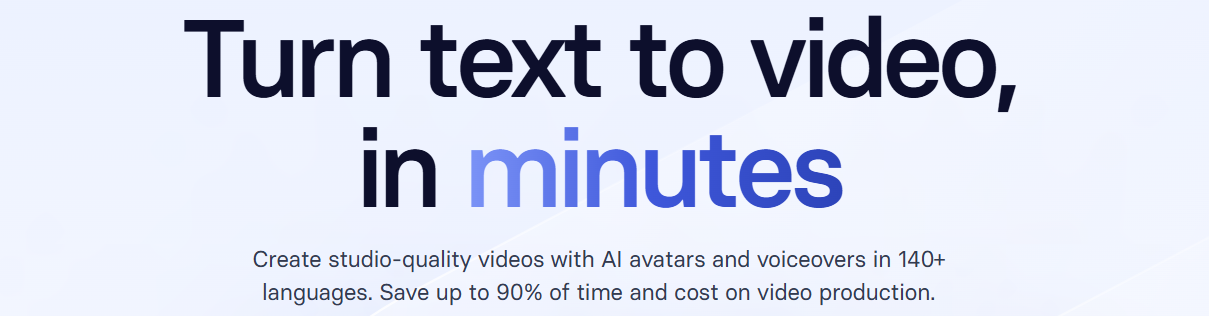

How to Move Files from Dropbox to OneDrive in the Best Way
In today's digital landscape, the need for efficient and accessible cloud storage solutions is paramount. If you've been using Dropbox and are now considering a shift to OneDrive, you're in the right place.
Whether it's for better integration with your Microsoft ecosystem or a strategic move to streamline your cloud storage, this guide will walk you through the process of smoothly move files from Dropbox to OneDrive via MultCloud.
Whether it's for better integration with your Microsoft ecosystem or a strategic move to streamline your cloud storage, this guide will walk you through the process of smoothly move files from Dropbox to OneDrive via MultCloud.
Let’s dive in!
MultCloud – the Best Cloud Management Service
As mentioned before, what we are going to use for Dropbox to OneDrive migration is MultCloud. It works as a multiple-cloud managing service and supports 30+ to be added, including Dropbox, OneDrive, Google Drive, iCloud Drive, iCloud Photos, Dropbox Business, OneDrive for Business, Google Workspace, and more. With MultCloud, you can centralize your files on different clouds to just one robust platform. Besides, you may have more than one account of a cloud storage service. In this regard, MultCloud also allows you to add unlimited accounts to it for free.
For managing files on one cloud, you can use basic functions like Download, Share, Cut, Delete, Preview, Rename, and Copy. Of course, uploading files from your computer to a cloud or a cloud folder can be also realized with MultCloud.
MultCloud – the Best Cloud Management Service
As mentioned before, what we are going to use for Dropbox to OneDrive migration is MultCloud. It works as a multiple-cloud managing service and supports 30+ to be added, including Dropbox, OneDrive, Google Drive, iCloud Drive, iCloud Photos, Dropbox Business, OneDrive for Business, Google Workspace, and more. With MultCloud, you can centralize your files on different clouds to just one robust platform. Besides, you may have more than one account of a cloud storage service. In this regard, MultCloud also allows you to add unlimited accounts to it for free.
For managing files on one cloud, you can use basic functions like Download, Share, Cut, Delete, Preview, Rename, and Copy. Of course, uploading files from your computer to a cloud or a cloud folder can be also realized with MultCloud.
 Although these basic functions can meet the cloud-managing purpose, they are not the reason why MultCloud stands out as the best cloud management service. MultCloud shines for its cloud-to-cloud and the new-released cloud-to-email functions:
Although these basic functions can meet the cloud-managing purpose, they are not the reason why MultCloud stands out as the best cloud management service. MultCloud shines for its cloud-to-cloud and the new-released cloud-to-email functions:- Cloud Transfer: Move files from one cloud to another without any downloading.
- Team Transfer: Match the sub-accounts of admin accounts and transfer files correspondingly.
- Cloud Sync: Integrate 2 clouds by syncing files between them in real time.
- Cloud Backup: Automatically backup cloud files to another cloud and restore with versions.
- Email Migration: Convert Gmail or Outlook emails into PDFs and save them to a cloud drive.
How to Move Files from Dropbox to OneDrive via MultCloud
MultCloud, a versatile cloud management platform, offers users a seamless experience in transferring, syncing, and backing up files across various cloud storage services. As you embark on utilizing MultCloud, understanding its specific functionalities and how to leverage them effectively is crucial. Let's delve deeper into the steps for using MultCloud, particularly focusing on Cloud Transfer, its tailored feature for file migration with customizable options.
The first step in utilizing MultCloud is to sign up for an account on their platform. Once registered, users gain access to a dashboard that serves as the central hub for managing multiple cloud storage accounts. With your accounts linked, you're ready to initiate the cloud to cloud transfer process.
 Cloud Transfer within MultCloud streamlines the task of migrating files from one cloud service to another. Whether you're transitioning from Dropbox to OneDrive or any other combination of cloud storage providers, Cloud Transfer simplifies the process.
Cloud Transfer within MultCloud streamlines the task of migrating files from one cloud service to another. Whether you're transitioning from Dropbox to OneDrive or any other combination of cloud storage providers, Cloud Transfer simplifies the process.To begin, navigate to the "Cloud Transfer" tab within the MultCloud interface. Here, you'll find a user-friendly interface that guides you through the transfer process step by step. Start by selecting the source cloud storage service (Dropbox) and the destination service (OneDrive).
Once the source and destination are specified, you can customize the transfer settings according to your preferences. MultCloud offers a range of options, including selecting specific folders or files for transfer, scheduling transfers for a later time, and even setting bandwidth limits to optimize performance.
Furthermore, MultCloud provides advanced options for handling conflicts that may arise during the transfer process. You can choose to overwrite existing files, skip duplicates, or rename conflicting files to ensure a seamless transition without data loss or duplication.
After configuring the transfer settings, simply initiate the transfer process, and MultCloud will handle the rest. Depending on the size and quantity of files being transferred, the process may take some time. However, you can monitor the progress within the MultCloud dashboard to stay informed every step of the way.
Once the transfer is complete, you'll receive a notification confirming its success. You can then access your files seamlessly from the destination cloud storage service (OneDrive), knowing that the migration was executed efficiently and securely through MultCloud.
In addition to Cloud Transfer, MultCloud offers Cloud Sync and Cloud Backup functionalities, providing users with comprehensive solutions for managing their cloud data. Whether you're looking to synchronize files across multiple devices or create automated backups for peace of mind, MultCloud has you covered.
MultCloud empowers users with the flexibility and convenience to manage their cloud storage seamlessly. By following these steps and utilizing the Cloud Transfer feature, you can effortlessly migrate files between cloud services with ease and confidence. Experience the convenience of MultCloud and unlock a new level of efficiency in managing your cloud data.
Step 1: Sign up for a free MultCloud account
You can click “Get started for free” on MultCloud’s homepage and enter your email and password to sign up. Or, you can quickly sign in with your Google, Facebook, and Apple accounts. After signing up, you will go to the operation page.

Step 2: Add your Dropbox and OneDrive accounts to MultCloud
First, click “Add Cloud” in the left sidebar and then choose the aimed cloud logo. Then, enter your authentification information in the corresponding blanks and allow MultCloud to access your account in the pop-up window. After that, you can see the cloud is added in the left sidebar under “My Online Services”.

Step 3: Choose the transfer source and target clouds in Cloud Transfer
Select “Cloud Transfer” in the left bar to enter its page. Then, click the FROM box, check Dropbox (or click the little triangle to choose Dropbox folders and files), and click “OK”. Also, click the TO box and choose OneDrive there.

Step 4: Customize the Cloud Transfer Task
Open “Options” under the FROM box and you can see “Transfer”, “Email”, and “Filter”. “Transfer” is for task settings. “Email” is for notifying you that the task is done with a MultCloud email. “Filter” is for selecting files you want to transfer or ignore with their file extensions. “Schedule” is just next to “Options” which is used to regulate the transfer task and set another time to run the task.
 Advantages of MultCloud for Cloud File Transfer
Advantages of MultCloud for Cloud File Transfer
You can see from the steps above that it is handy to create a task to move files from Dropbox to OneDrive and you can personalize it with several options. However, MultCloud Cloud Transfer is great in more aspects:
- Multiple source clouds: You can not only choose one cloud account as the source but also other clouds or other accounts in the same transfer task.
- Offline transfer: MultCloud supports offline transfer/sync/backup. Therefore, you can shut down your computer and do other things instead of monitoring the task process.
- One-click restart the task: If you want to move files from Dropbox to OneDrive again, you don’t have to create the same task, but find the previous one in the “Task List” and click “Transfer Now”.
- Unlimited file size: Some services may limit the single file size when transferring files. But MultCloud won’t.
- Unlimited file amount: You can transfer 5 GB of files for free every month. But MultCloud offers a cost-effective unlimited traffic plan. After purchasing it, you won’t be limited to the file amount.
ConclusionThe best solution on how to move files from Dropbox to OneDrive is using MultCloud and you must know the reasons why after reading the above parts. Repeatedly, you can also try other functions when you are a MultCloud user. For example, if you want to sync Google Photos to Google Drive, use Cloud Sync and create a task with 10 sync modes.
 Advantages of MultCloud for Cloud File Transfer
Advantages of MultCloud for Cloud File TransferYou can see from the steps above that it is handy to create a task to move files from Dropbox to OneDrive and you can personalize it with several options. However, MultCloud Cloud Transfer is great in more aspects:
- Multiple source clouds: You can not only choose one cloud account as the source but also other clouds or other accounts in the same transfer task.
- Offline transfer: MultCloud supports offline transfer/sync/backup. Therefore, you can shut down your computer and do other things instead of monitoring the task process.
- One-click restart the task: If you want to move files from Dropbox to OneDrive again, you don’t have to create the same task, but find the previous one in the “Task List” and click “Transfer Now”.
- Unlimited file size: Some services may limit the single file size when transferring files. But MultCloud won’t.
- Unlimited file amount: You can transfer 5 GB of files for free every month. But MultCloud offers a cost-effective unlimited traffic plan. After purchasing it, you won’t be limited to the file amount.
ConclusionThe best solution on how to move files from Dropbox to OneDrive is using MultCloud and you must know the reasons why after reading the above parts. Repeatedly, you can also try other functions when you are a MultCloud user. For example, if you want to sync Google Photos to Google Drive, use Cloud Sync and create a task with 10 sync modes.
Copyrights © 2025 Inspiration Unlimited - iU - Online Global Positivity Media
Any facts, figures or references stated here are made by the author & don't reflect the endorsement of iU at all times unless otherwise drafted by official staff at iU. A part [small/large] could be AI generated content at times and it's inevitable today. If you have a feedback particularly with regards to that, feel free to let us know. This article was first published here on 24th July 2024.
Overthinking? Uninspired? Brain Fogged?
Let's Reset That! Try iU's Positivity Chat NOW!

All chats are end-to-end encrypted by WhatsApp and won't be shared anywhere [won't be stored either].